自动点胶机手持盒控制器详细使用说明(3)
4.3.1例新增“点”
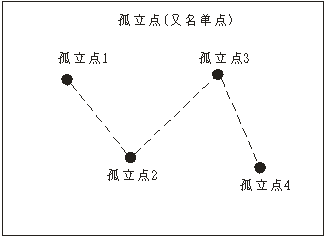
按数字键1直接进行点坐标教导,点的坐标可以通过方向键来移动 “左X键”àX轴左移、“右X键”àX轴右移,“上Y键”àY轴上移、“下Y键”àY轴下移,“上Z键”àZ轴上移、“下Z键”àZ轴下移。按“确认”键新增指令成功。退出教导,直接按“返回”键,如图所示:
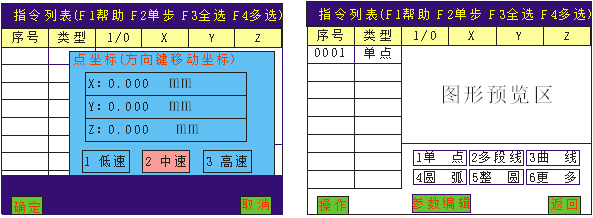
4.3.2例新增“直线”
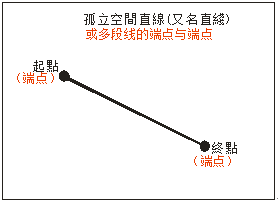
1、按数字键6进入更多指令选择“直线”,进入编辑直线的起点和终点;
2、或按数字键2,用多段线来编辑直线的两个端点坐标,然后按结束,也可完成直线的编辑。
坐标可以通过方向键来移动,“左X键”àX轴左移、“右X键”àX轴右移,“上Y键”àY轴上移、“下Y键”àY轴下移,“上Z键”àZ轴上移、“下Z键”àZ轴下移。按“确认”键编辑终点坐标,方法同“点”坐标编辑相同。如图所示:
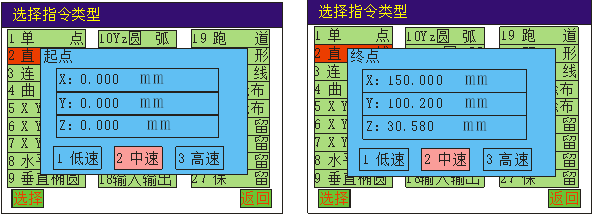
多段线编辑直线如图所示:
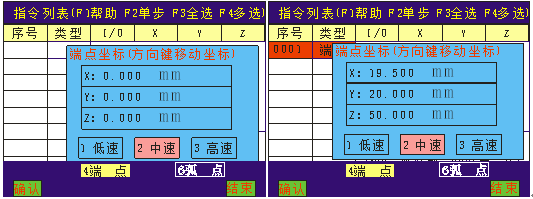
4.3.3例新增“连续线”,又名“多段线”
例一:
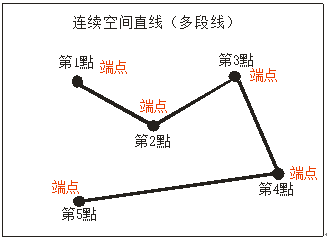
连续线(多段线)是由直线将点与点之间连结而成,因此连续线(多段线)的编辑是一系列点坐标的编辑,按数字键2,进入多段线编辑,每指定一个端点坐标后按“确认”键或按数字键“4”,即可加入此点,当编辑完所有点时按“结束”键来结束端点的采集。
例二:
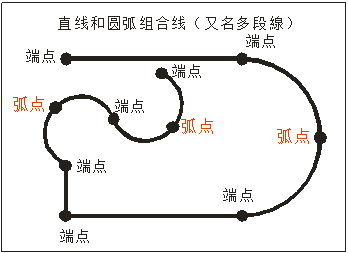
用于“直线”与“圆弧”的任意组合,
按数字键2,进入多段线指令编辑,依次采集端点或弧点即可完成多段线编辑。每指定一个端点坐标后按“确认”键或按数字键“4”, 即可加入此端点;每指定一个弧点坐标后按数字键“6”,即可加入此弧点。(圆弧上中间那点才叫弧点,圆弧两端的点都叫端点)。
4.3.4例新增“曲线”
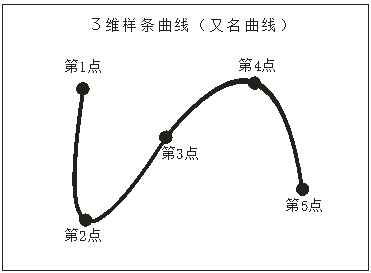
样条曲线是指给定一组控制点而得到一条曲线,曲线的大致形状由这些点予以控制。采集轮廓上一系列点即可描述这条曲线。因此曲线的编辑也是一系列点坐标的编辑,编辑方法同“点”坐标编辑相同,每指定一个点按“确认”键,即可加入此点,当编辑完所有点时按“返回”键来结束点的采集。
4.3.5例新增“圆弧”(即三维圆弧)
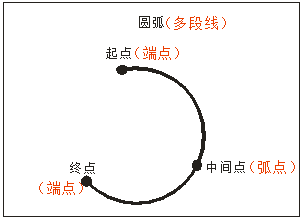
1.按数字键4,进入圆弧指令编辑,首先编辑圆弧的起点坐标,再编辑圆弧的中间点坐标,最后编辑圆弧的终点坐标,编辑方法同“点”编辑方法相同。
2.或按数字键2,进入多段线指令编辑,首先编辑圆弧的端点坐标,再编辑圆弧的弧点坐标,最后编辑圆弧的端点坐标,(注意圆弧上中间那点才叫弧点,圆弧两端的点都叫端点)。用多段线编辑圆弧时,数字键4为端点切换,数字键6为弧点切换。
4.3.6例新增“标准圆”
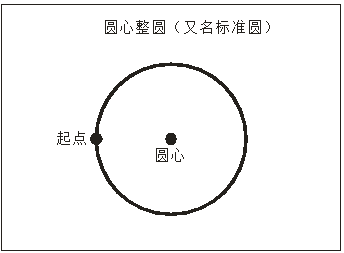
首先编辑圆弧的圆心坐标,再编辑圆弧的起点坐标,编辑方法同“点”编辑方法相同。如图所示:
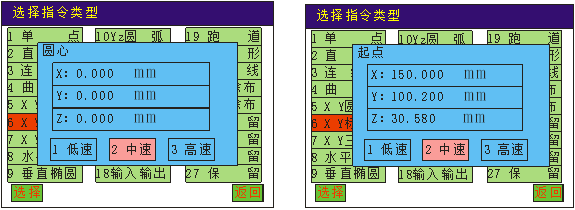
4.3.7例新增“三点圆”,又名“整圆”,即三维圆。
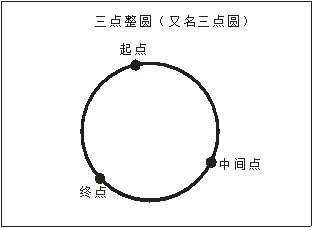
首先编辑圆弧的起点坐标,再编辑圆弧的中间点坐标,最后编辑圆弧的终点坐标,编辑方法和编辑“XY圆弧”相同。编辑“起点”-“中间点”-“终点”即可。
4.3.8例新增“水平 椭圆”
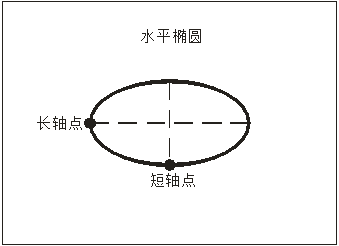
首先编辑椭圆上长轴点坐标,再编辑椭圆上短轴点坐标,编辑方法和编辑点坐标相同。如图所示:
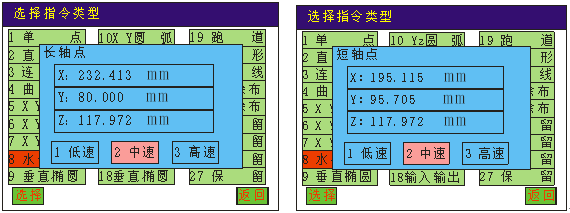
4.3.9例新增“垂直 椭圆”
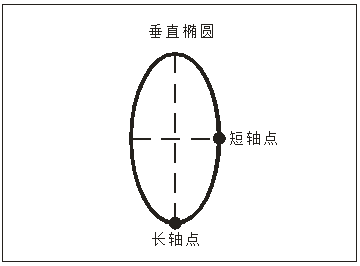
首先编辑椭圆上长轴点坐标,再编辑椭圆上短轴点坐标,编辑方法和编辑“水平椭圆”相同。
4.3.10 例新增“跑道”
方法一:
先输入跑道的长度,再输入跑道的宽度,选择跑道的方向(水平或垂直),
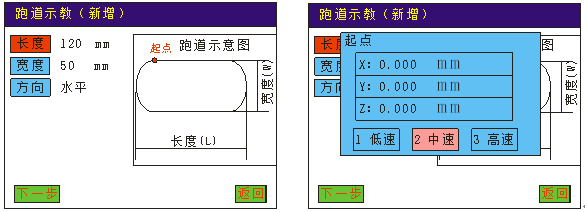
按“下一步”编辑“跑道”的起点坐标。接“确认”键即完成新增跑道指令。
注:跑道的起点会根据设备的原点位置方向不同而自动改变。
方法二:
若不知道跑道长度和宽度时,可用“电子尺”功能。具体方法如下:
1、要测量长度的数据时,将光标移到“长度”上,直接按“定位”键,再通过方向键查找被测量物体的测量基准点(即长度的一个端点),如图所示:
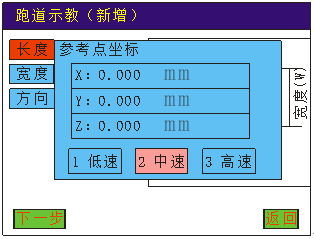
2、按“下一步”再通过方向键移动到长度的另一端点(测量点),再按下确认键,即可自动计算出两点间的距离。
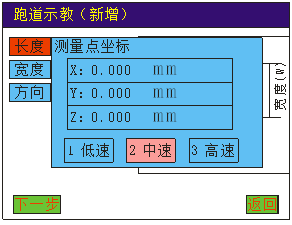
3、要测量宽度的数据时,将光标移动到“宽度”上,方法同测量长度一样。
4、按“下一步”编辑跑道的起点坐标,即新增跑道指令完成。
4.3.11 例新增“矩形”
矩形分为“圆角矩形”和“直角矩形”。
方法一:
先输入矩形的长度,输入矩形的宽度,再输入矩形的半径;
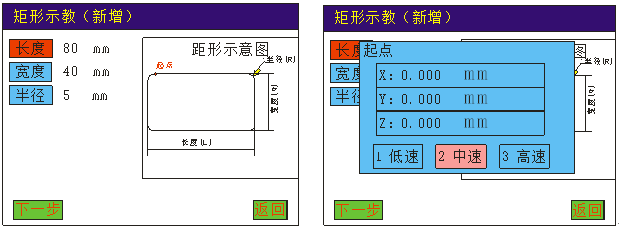
按“下一步”编辑矩形的起点坐标,按“确认”键即完成新增矩形指令;
当“半径”为0时,矩形为直角矩形。
注:跑道的起点会根据设备的原点位置方向不同而自动改变。
方法二:
若不知道矩形的长度和宽度时,同样可采用“电子尺”测量功能,按“定位”进入,即可测量出矩形的长度和宽度。具体方法同跑道电子尺测量方法一样。
4.3.12例新增“螺旋线”
方法一:
先输入螺旋线的圈数,输入圈与圈之间的间距,再选择螺旋线的方向;
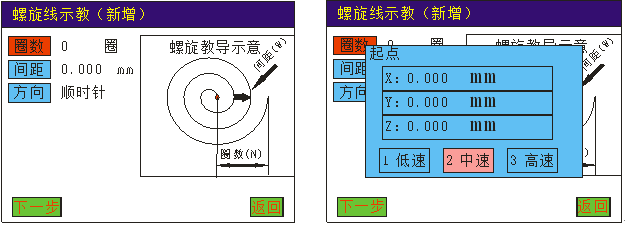
按“下一步”编辑螺旋线的起点坐标,按“确认”键即完成新增螺旋线指令。
方法二:
若不知道间距时,同样可采用“电子尺”测量功能,按“定位”键功能,即可测量出螺旋线间距。具体方法同跑道电子尺测量方法一样。
4.3.13例新增“矩形涂布”
方法一:
先输入矩形的长度,输入矩形的宽度,再输入涂布的间距,选择涂布的方向是X轴优先或Y轴优先;
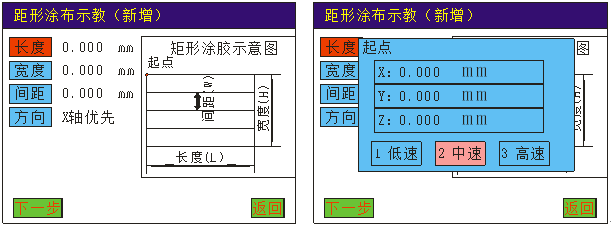
按“下一步”编辑矩形的起点坐标,按“确认”键即完成新增矩形涂布指令。
方法二:
若不知道长度、宽度、间距时,同样可采用“电子尺”测量功能,按“定位”键功能,即可测量出矩形涂布的长度、宽度、间距。按“定位”键进入。具体方法同跑道电子尺测量方法一样。
4.3.14例新增“圆形涂布”
输入外径的半径长度(圆心到外圆的半径),输入内圆的半径长度(圆心到内圆的半径),再输入涂布的圈数;
按“下一步”编辑圆心的起点坐标,按“确认”键即完成新增矩形涂布指令。
4.3.15图形文件
指新增已有的文件中的全部指令,打开已存在的文件,并将此文件中的所有指令新增到已编辑指令的后面。
4.3.16 输入 输出
“等待输入”:是指等待外部启动按扭按下;
“输出”:是指执行到某条输出指令时,输出指定的IO信号;
4.3.17例新增“MARK”
“MARK”点即为标记点,用于治具上标记点的对针操作。此对针点必须为指令列表的第一条指令。
编辑此点的坐标仅用于对针操作,下载程序后不执行此操作。在“开机画面”状态下按“定位/移动”操作,针头会自动指向第一条指令(即标记点上)。
4.3.18例新增“空指令”
“空指令”用于多段线与多段线之间的断开。多段线编辑结束后系统会自动加入空指令。
4.4 插入指令
“插入指令”是指插入到选中的指令的上一行。方法和新增指令相同。
4.5 删除指令
在“指令列表”对话框中,直接按键盘中的“
 ”键,即可删除选中的当前指令。F4键可同时删除多条指令,
”键,即可删除选中的当前指令。F4键可同时删除多条指令,4.6复制指令操作
“复制指令”用于复制选中的指令,通常用于矩阵复制。Y键选择要复制的单条指令,F3为选择要复制的全部指令,F4为选择要复制的多条指令。
选择完要复制的指令后,按“操作”进入“复制指令”对话框,如图所示:
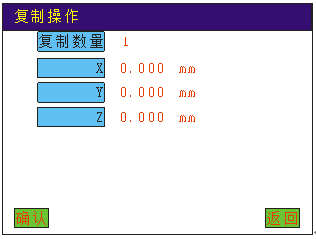
方法一:输入要复制的数量,如果知道要复制的指令坐标之间的距离,可直接输入“X”“Y”“Z”的坐标间距(即坐标与坐标之间的距离),按“确认”键则复制完成。
方法二:输入要复制的数量,如果不知道要复制的指令坐标之间的距离,,则不用输入“X”“Y”“Z”的坐标间距,然后按“定位”键,通过方向键将设备移动到要复制的最后图形的起始点上,按“确认”键,系统将自动按照相隔距离和复制数量计算其分布间隔。
4.7阵列复制操作(三维阵列复制)
方向键Y键选择要复制的单条指令,F3为选择要复制的全部指令,F4为选择要复制的多条指令。选择要复制的指令后,按“操作”进入“阵列复制”对话框,如图所示:
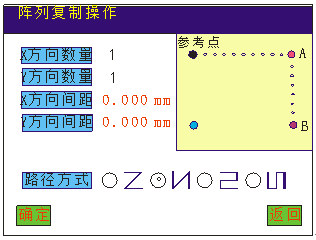
方法一:输入要要阵列复制X方向数量和Y方向数量,然后按“MOVE”键移动到X方向最后一点(也就是图中的A点),按“确认”;再移动到Y方向最后一点(也就是图中的B点)按确认;即可自动计算间距。一定要先输入复制数量。 路径方式:运行轨迹选择。
方法二:输入要要阵列复制的X方向数量和Y方向数量,然后输入要阵列复制的X方向间距和Y方向间距,再选择路径方式。最后按“确定”键则阵列复制完成。
4.8偏移操作
“偏移操作”用于偏移选中的动作指令,把坐标偏移指定的数值。
Y键选择要偏移的单条指令,F3为选择要偏移的全部指令,F4为选择要偏移的多条指令。选择要偏移的指令后,按“操作”进入“偏移操作”对话框,如图所示:
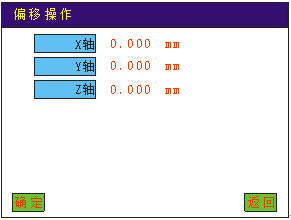
方法一:输入要偏移的具体数据,按确定即可完成偏移操作。
方法二:不知道要偏移的具体数据时,也可以通过“定位”键来移动要偏移的数据。按“定位”键,通过方向键将设备移动到要偏移的坐标上,然后按“确定”键即完成偏移操作。
4.9批量修改
“批量修改”用于批量修改某项参数,提高编辑效率。
具体操作如下:F3为选择全部指令,F4为选择多条指令。按“批量修改”进入如下对话框:
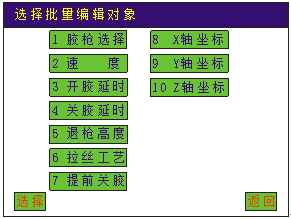
选择要修改的参数一一进行修改,修改好后按“确认”键即完成修改动作。
4.10自动圆角
“自动圆角”用于对多段线进行自动倒角。
操作方法:在指令列表对话框中按“操作”,进入“自动圆角”,输入“圆角半径值”,即对此文件下所有多段线进行自动侄角。
4.11类型批量修改
“类型批量修改”用于对一个文件下的同一指令类型进行批量修改。如对一个文件下的所有“点”进行批量修改。
操作方法:在指令列表对话框中,当光标指向哪种类型,按“操作”-进入“类型批量修改”,则对此文件下同一种类型指令进行全部修改。如要对所有“单点”进行批量修改。则光标指向任一单点,进入“类型批量修改”中的某项参数,则对此文件下的所有“单点”进行了参数修改。
- 上一篇:自动点胶机手持盒控制器详细使用说明(2)
- 下一篇:悬臂式数控自动锁风帽机使用说明书